8 Easy-to-Use WebM Recorders for Windows PC Users
Advertisement
Recording WebM videos on a Windows system doesn’t have to be complicated. In fact, it’s become a pretty normal thing for people who create content, present software demos, or simply want to archive streaming video. What makes it even better is finding software that doesn’t choke your system or turn a two-minute task into a small project. If you’re using Windows 10, 8, or even 7, you’ve got some solid options that do the job well and don’t waste your time.
So, let’s cut to it and look at the WebM recorder tools that are actually worth trying.
Top 8 WebM Screen Recorders for Windows 10, 8, and 7
ShareX – For Those Who Like Customization Without Clutter
ShareX is open-source, free, and feels like it was built by someone who’s recorded more than just a few tutorials. It supports WebM out of the box and gives you control over pretty much everything — hotkeys, codecs, regions, file names, and even where the files go. However, the thing that makes ShareX worth sticking with is how light it runs. It doesn’t need a fancy setup to work well.
You don’t need to sit through a flashy tutorial just to hit “record.” You’ll find screen capture, active window, scrolling capture, and more tucked into a simple interface. That’s a rare balance.
OBS Studio – Popular for a Reason

If you’ve heard of screen recorders, you’ve probably already come across OBS Studio. There’s a reason people keep using it. It handles multiple sources — webcam, screen, microphone — and has a direct WebM output option. Whether you’re recording gameplay or just a screen walkthrough, OBS can take it.
Yes, it can feel a little over-the-top when you first open it, but you’ll get used to it fast. Once you’ve set your scene and pressed record, the rest is smooth. And if you care about quality and file size, OBS gives you room to adjust bitrate, encoder, resolution — all of it.
Bandicam – For High-Quality WebM Without a Learning Curve
Bandicam has one job, and it does it well: screen recording. It’s ideal for those who want WebM recordings without spending half the day figuring out how to get them. The interface doesn't try to impress. It just works. Pick your area, set the format, and press record.
What stands out about Bandicam is its video quality. Even on lower-end machines, you get decent frame rates and clean output. Just note that the free version puts a watermark on the video — not a deal-breaker, but something to be aware of.
ScreenToGif – Lightweight Recorder for Specific Windows Tasks
This one flies under the radar, but ScreenToGif is seriously underrated. While it’s built for recording GIFs, it also supports saving recordings as WebM. And for capturing quick app demos or UI walkthroughs, it’s hard to beat.
It doesn’t use a ton of resources, and it even has a built-in editor where you can cut, add captions, or remove frames. The simplicity of the interface makes it a great choice for people who just want to get in, record, save, and move on.
Apowersoft Free Online Screen Recorder – No Install Required
If you don’t want to install anything but still need a WebM file, Apowersoft’s browser-based recorder is a handy workaround. You launch it from your browser, select the area, and it records right then and there. It asks for a launcher the first time, but after that, it’s smooth.
While it leans toward MP4 by default, it lets you save to WebM with a few extra clicks. This one’s best when you’re on a shared computer or just don’t want to load up another app. It’s also good for quick tests or one-off clips.
CamStudio – Old School but Gets the Job Done
CamStudio has been around for years, and it still works. No frills, no fluff. It records your screen and can export to AVI or SWF by default, but with the right codecs installed, you can get WebM files as well. The interface feels dated, but the output is fine, and for basic screen capture, it holds up.
It won’t give you modern trimming tools or filters, but that’s not why you’d use it. You’d use it because it’s lightweight and straightforward, especially on older Windows machines where newer tools might stutter.
FlashBack Express – Friendly for Beginners
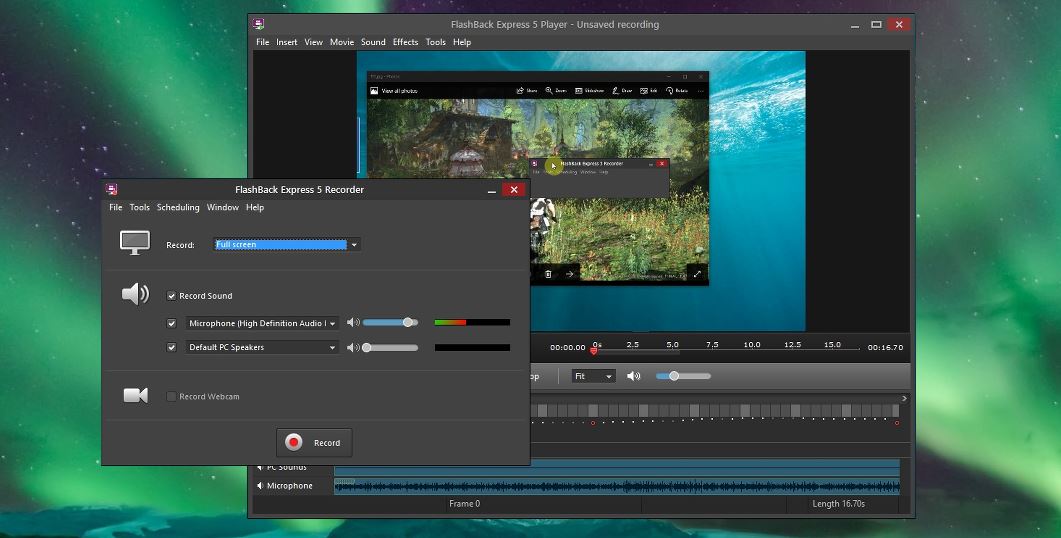
FlashBack Express does a good job of keeping things simple. The layout is clean, and it walks you through each step. While it doesn’t output directly to WebM, the export to MP4 option works well, and a quick online converter can take it from there if you really need the WebM format.
Why mention it here? Because everything else about it is user-friendly. You get scheduled recordings, webcam overlay, and even mouse highlighting built-in. And the fact that it doesn’t overwhelm you with settings is a bonus.
VSDC Free Screen Recorder – Smooth for Basic WebM Projects
VSDC is more known for its video editor, but its screen recorder doesn't get enough credit. It's light and clean, and it records to WebM directly without much setup. You won’t find a huge range of options, but what’s there works well — full screen, area selection, audio, and that’s about it.
It’s perfect for short screen recordings, especially when you’re more focused on file type and size than production value. No fuss, just the essentials.
What to Keep in Mind When Choosing a WebM Recorder
Before picking one, think about what you’re actually using it for. If you're doing hour-long gameplay sessions, something like OBS is a better fit. For short tutorials or walkthroughs, ShareX or ScreenToGif might be quicker and easier. If system resources are limited, lightweight tools like CamStudio or VSDC will probably run smoother.
Also, keep in mind that not all tools will export to WebM directly. In some cases, you'll need to convert from MP4 or AVI. That's not a big deal, but it's worth checking before you record something long.
Final Thoughts
There’s no shortage of screen recording tools for Windows, but not all of them handle WebM well. These eight options cover a range — from fully customizable setups to quick, no-download tools. So, whether you’re capturing tutorials, streaming content, or saving a clip from your desktop, you’ve got something here that’ll fit what you need. Just pick one that doesn’t get in your way.
On this page
Top 8 WebM Screen Recorders for Windows 10, 8, and 7 ShareX – For Those Who Like Customization Without Clutter OBS Studio – Popular for a Reason Bandicam – For High-Quality WebM Without a Learning Curve ScreenToGif – Lightweight Recorder for Specific Windows Tasks Apowersoft Free Online Screen Recorder – No Install Required CamStudio – Old School but Gets the Job Done FlashBack Express – Friendly for Beginners VSDC Free Screen Recorder – Smooth for Basic WebM Projects What to Keep in Mind When Choosing a WebM Recorder Final ThoughtsAdvertisement
Related Articles

How To Achieve Your Fundraising Goals Using Donately
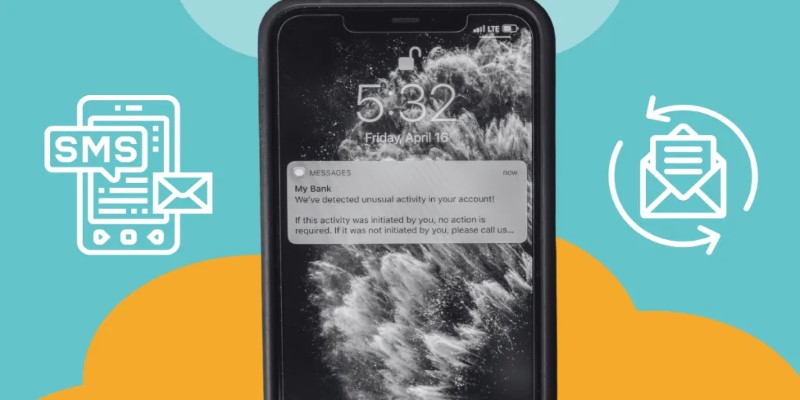
How You Can Spoof or Send Fake Text Messages for Free

Trello vs. Monday for Smarter Project Management in 2025
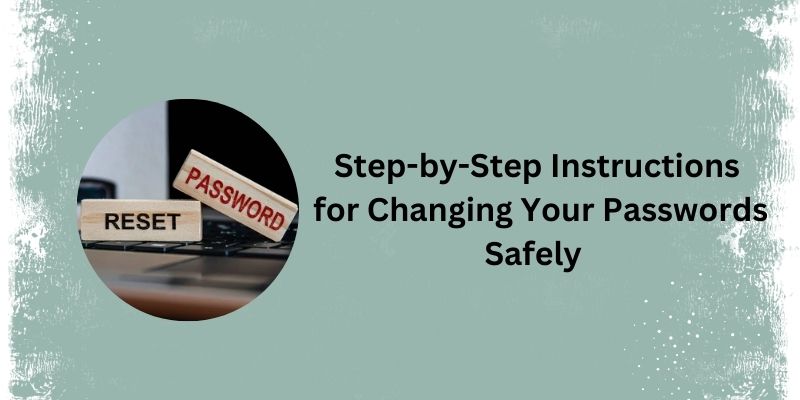
What Are the Steps to Change Your Password and Stay Safe?

ConvertKit vs. ClickFunnels: Which Platform Wins in 2025?
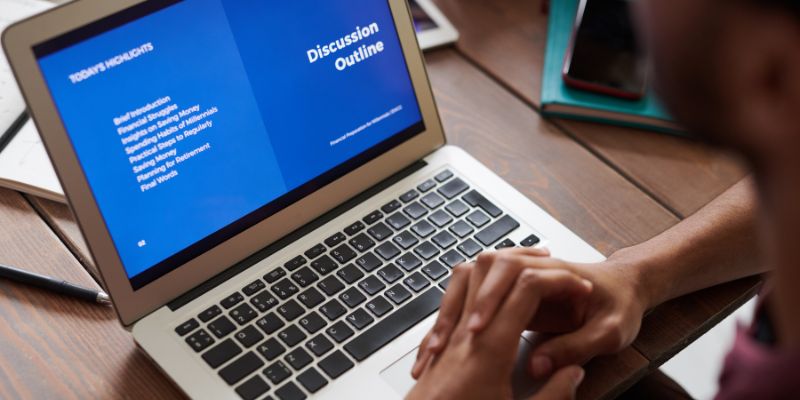
Everything You Need To Know About Trello Cards and Slack Messages
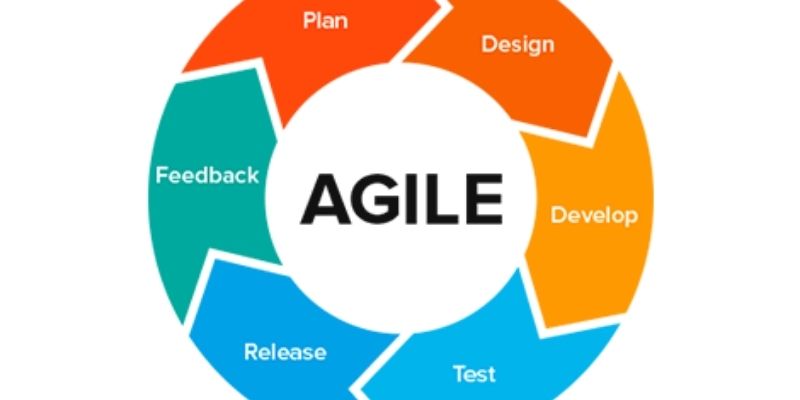
Agile Methodology Explained: A Complete Guide

Freshdesk vs Zendesk: Find Out Which is Better in 2025

Avidemux – The Complete Tutorial and Review for Beginners
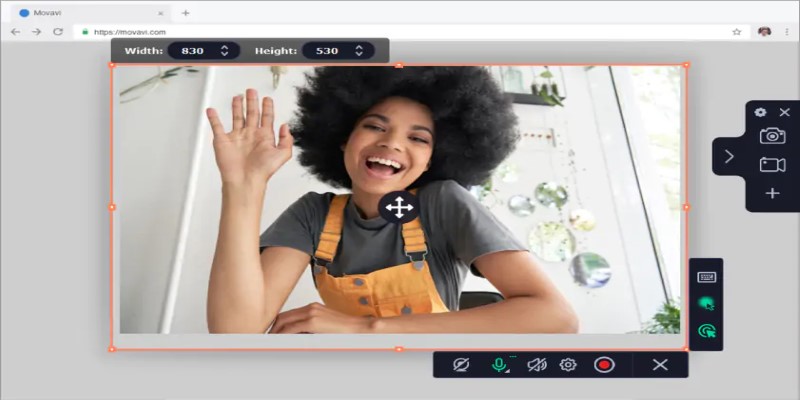
Free WMV Screen Recorders to Use on Your Computer
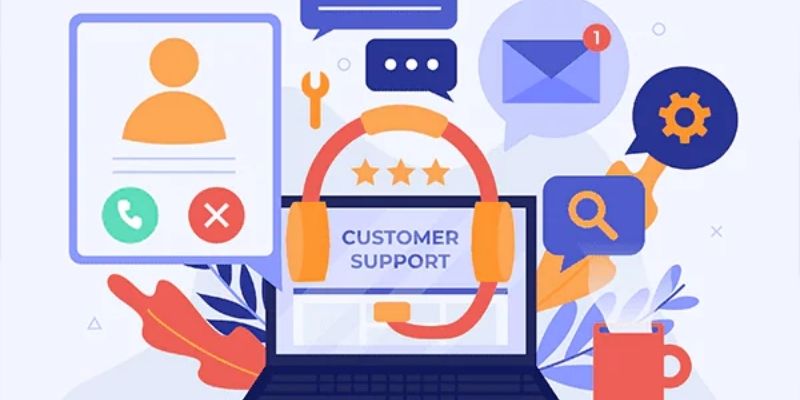
Customer Portals Explained: What They Are and How They Work
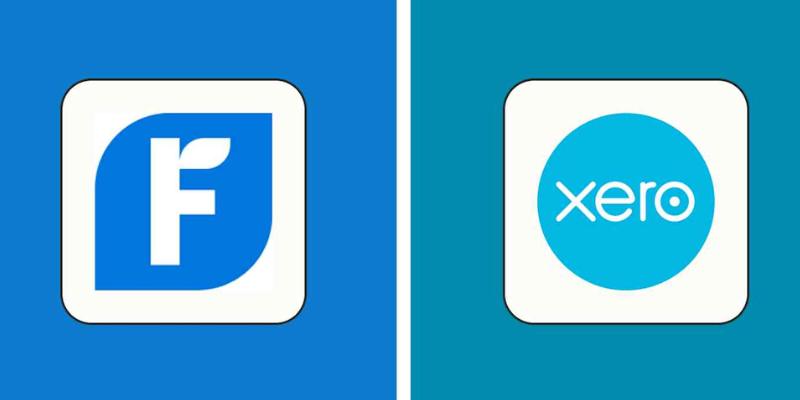
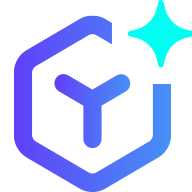 novityinfo
novityinfo