What Are the Best Google Docs Features to Improve Your Workflow and Save Time?
Advertisement
Google Docs is more than a cloud word processor—it's an advanced platform loaded with intelligent tools to make your work easier. You might be a student, freelancer, blogger, or distributed team member. Using the correct features can save you hours of hand work and lower unnecessary tension.
From real-time collaboration to automated AI suggestions, Google Docs makes you work smarter, write better, and stay organized with no additional software required. In this article, we will look at Google Docs features that can greatly increase productivity—many of which you may not even be aware existed.
Voice Typing for Hands-Free Writing
Voice Typing in Google Docs allows you to speak rather than type, making it easier to write quickly and more naturally. To do this, visit Tools > Voice Typing, tap the microphone icon, and start speaking—your words will be typed out in real time. It's a great tool for individuals who:
- Need to jot down fast notes on the phone or during meetings
- Find it easier to write ideas verbally instead of typing
- Experience wrist strain or pain when typing
You can also utter punctuation commands such as "comma," "period," or "new line," which further simplifies the process of formatting as you go.
Smart Compose and Grammar Suggestions
Google Docs applies artificial intelligence to assist you in enhancing your writing while on the move. It provides spelling, grammar, and sentence structure fixes. These are presented as underlined text, and with a single click, you can accept the correction.
- Assists you in writing more professionally and clearly
- Prevents humiliating typos and grammar errors
- Accelerates editing, particularly on long documents
As you keep writing in Docs, the system gets to know your writing pattern and starts making even more precise corrections, thus streamlining your workflow over time.
Commenting and Real-Time Collaboration
Google Docs is perhaps the best collaboration tool. You can invite others to view, edit, or comment by simply clicking "Share." This is wonderful for projects with several contributors or peer reviews.
- Leave feedback using comments without actually editing the content
- Mention teammates with @name to immediately notify them
- Make edits or suggestions right within the document
These collaboration features prevent back-and-forth email and keep everything in one place, which is particularly helpful for remote working and classroom settings.
Version History to Track Edits
With Version History, you can see every edit made to your document and even who made it. You go about this by going to File > Version History > See Version History.
- Restore it back to earlier draft in case something was deleted.
- See a timeline showcasing all edits and identify each contributor.
With it, you won't be afraid of losing any vital content again. Like having an automatic backup system incorporated with your writing. Excellent for group work or lengthy writing where frequent changes take place
Offline Access When the Internet Fails
Google Docs also comes in very handy without an internet connection- simply enable the Offline Mode from Google Drive setting and install the Google Docs Chrome extension.
This helps out when:
- Traveling or in any parking lot-stuck situation or weak Wi-Fi at The leans or Rais one's plane
- Wants his work continue during a blackout
- Loves the kind of desktop app with auto save
Once you come back online, everything syncs automatically, and you can keep working without interruptions a reliable option for anyone and everyone.
Use Tools for Research in Document
Google Docs' Explore tool enables you to do rapid research and cite sources without ever leaving your document. You can use it from the bottom-right corner or navigate to Tools > Explore.
This tool is wonderful because it enables you to:
- Search the web or your Google Drive within the document
- Add proper citations with a single click
- Insert relevant images directly into your content
Whether you're a blogger looking up a topic or a student doing a paper, Explore has all your work stored in one location and saves you hours of time jumping between tabs.
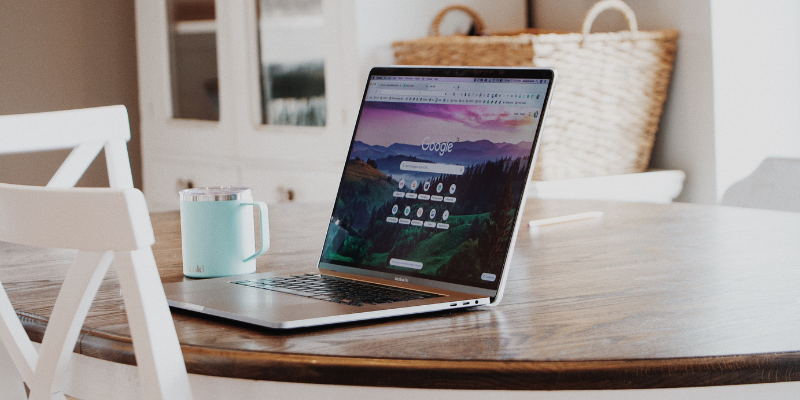
Templates to Complete Projects More Quickly
Rather than beginning with an empty page, you can use Google Docs templates to do quick and professional-quality documents. Find templates at docs.google.com or by going to File > New > From template.
Advantages of using templates are:
- Pre-formatted designs save layout time
- Impart a consistent, professional appearance to your document
- Offer a well-structured foundation for regular documents such as résumés, proposals, and reports
Simply select a template, input your content and your project is done in minutes. It's an economical time-saving option ideal for anyone requiring a clean, professional document efficiently.
Outline Mode for Easier Navigation
For long or complicated documents, Outline Mode allows you to easily locate and jump between sections. Turn it on by going to View > Show Outline. It generates a clickable sidebar based on your document's headings.
With Outline Mode, you can:
- Work through your document quicker—no more scrolling forever
- View your document structure at a glance
- Stay organized when writing large reports, research papers, or eBooks
You may refresh the outline at any time by clicking on the refresh icon, which renders it a dynamic tool to organize and manage your content as it evolves.
Conclusion:
Google Docs is not only for typing—it's an entire productivity suite disguised as a simple editor. Whether you're writing alone or working with a team, these 13 features assist you in writing quicker, staying organized, and communicating more effectively.
From real-time voice typing to editing offline, Smart Chips to commenting, Google Docs is designed to automate your workflow at every turn. And the best part? Most of these features are a click away, waiting for you to discover them.
Next Time you launch a new blank document, don't just start typing—maximize what Google Docs offers.
On this page
Voice Typing for Hands-Free Writing Smart Compose and Grammar Suggestions Commenting and Real-Time Collaboration Version History to Track Edits Offline Access When the Internet Fails Use Tools for Research in Document Templates to Complete Projects More Quickly Outline Mode for Easier Navigation Conclusion:Advertisement
Related Articles
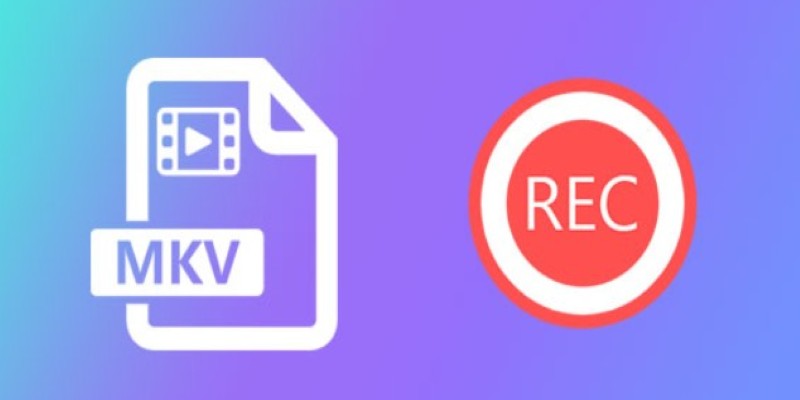
Watch Later in MKV: 8 Tools to Save HD Movies Instantly
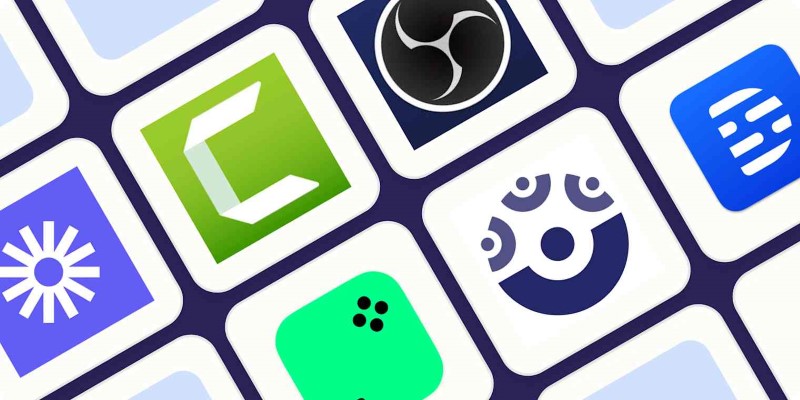
8 Easy-to-Use WebM Recorders for Windows PC Users
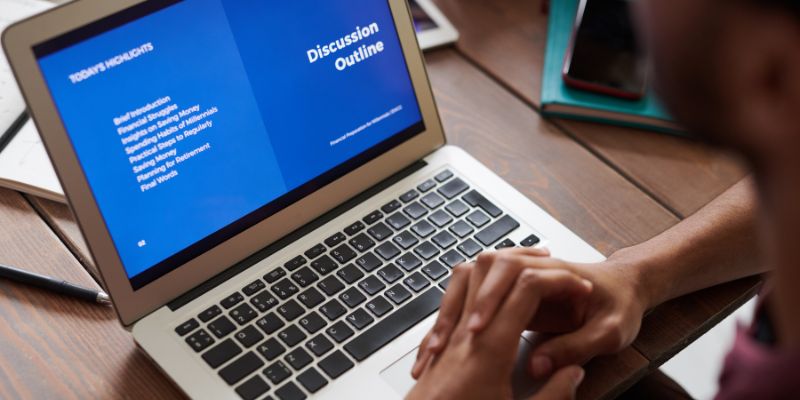
Everything You Need To Know About Trello Cards and Slack Messages
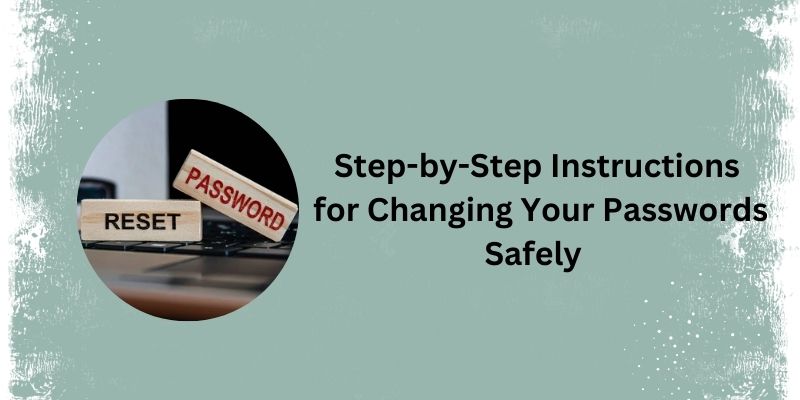
What Are the Steps to Change Your Password and Stay Safe?

Trello vs. Monday for Smarter Project Management in 2025
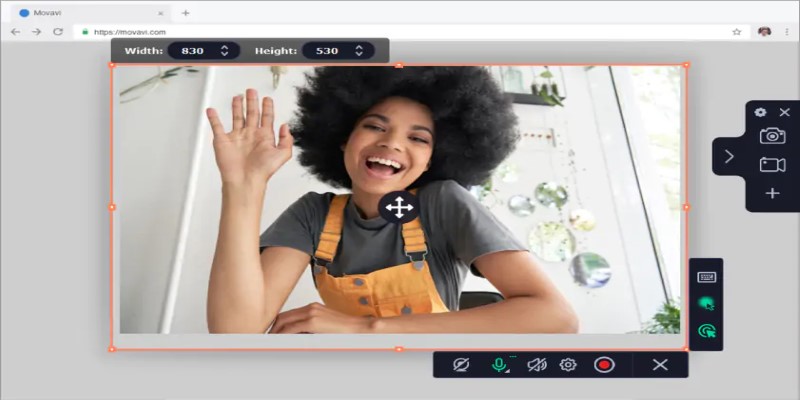
Free WMV Screen Recorders to Use on Your Computer
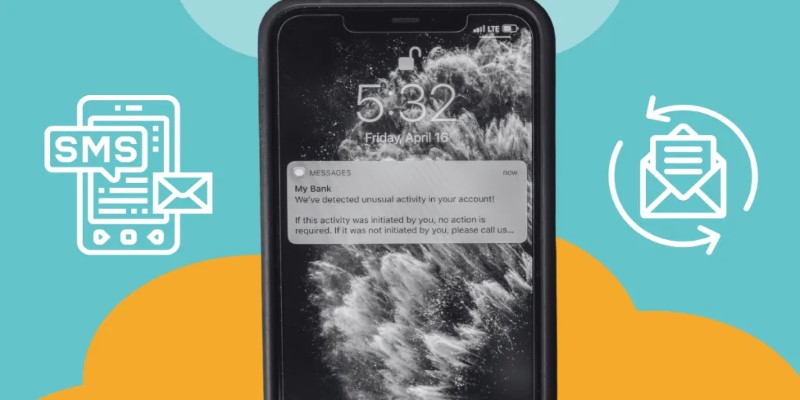
How You Can Spoof or Send Fake Text Messages for Free
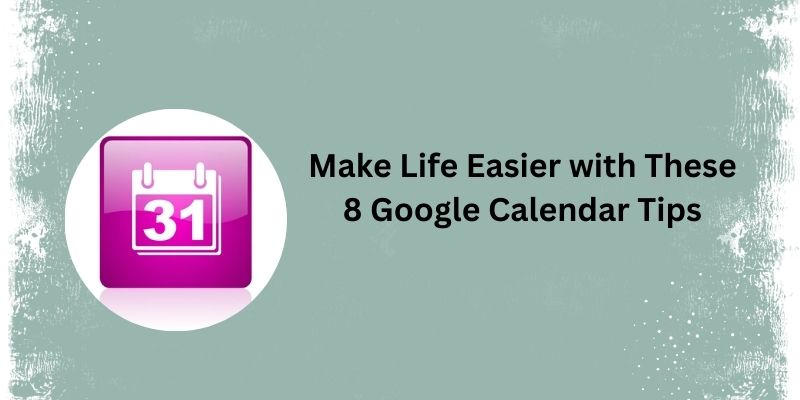
Top 8 Google Calendar Features You Should Use
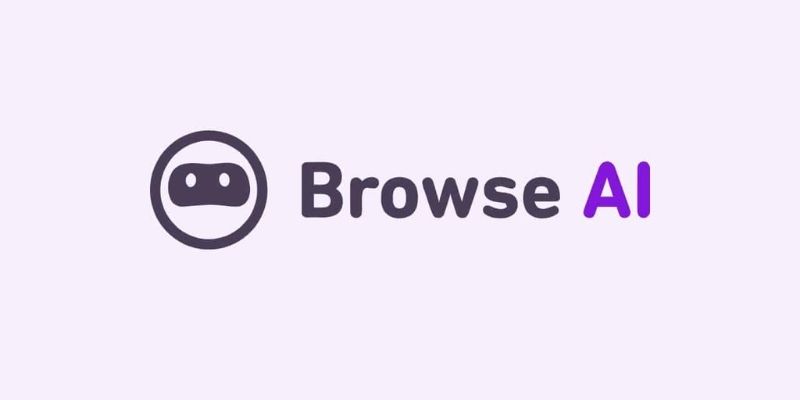
Browse AI: How to Scrape Any Website Without Writing Code
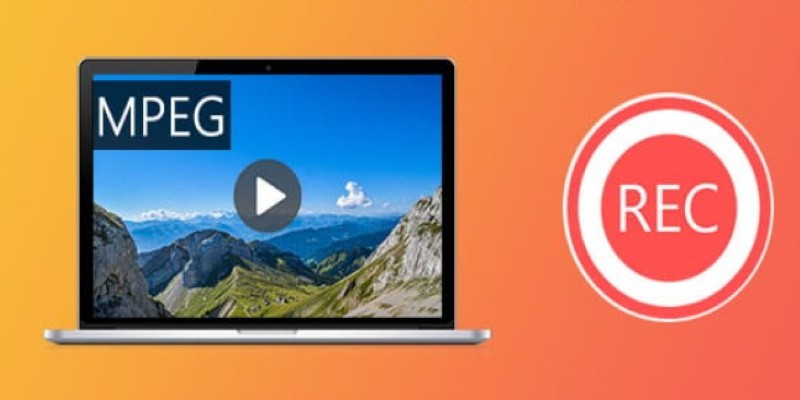
Top 8 MPEG Recorders for Computer Users – Simple and Reliable Choices
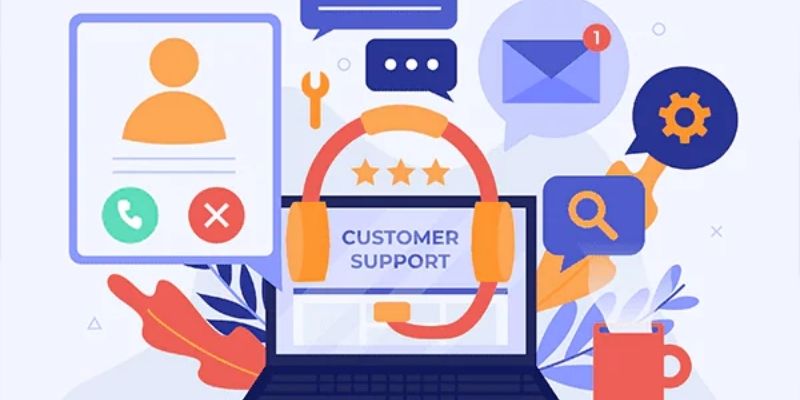
Customer Portals Explained: What They Are and How They Work
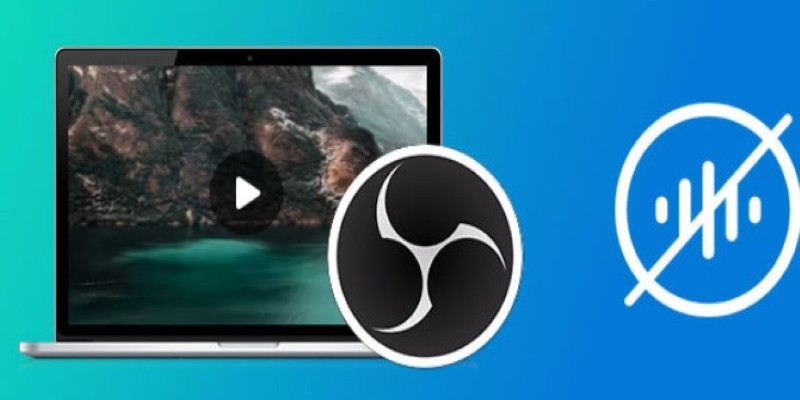
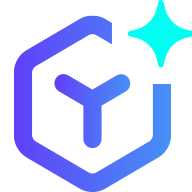 novityinfo
novityinfo