How to Easily Export iMovie Projects as MP4 Files on Mac and iPhone
Advertisement
Exporting your iMovie project as an MP4 file is quick and simple, whether you’re using a Mac or an iPhone. MP4 files are widely supported and make sharing videos much easier. This guide will walk you through the steps to easily convert your project into this popular format. By following these instructions, you’ll ensure your video is ready to view or share across different platforms in no time.
What is iMovie?

iMovie is a video editing software developed by Apple Inc. It is available on Mac and iOS devices, making it accessible to a wide range of users. With iMovie, you can create and edit videos with professional-looking effects, titles, and transitions. It also offers various audio tools and color correction options for fine-tuning your project.
Why Exporting to MP4 Is Important
- Compatibility: MP4 is supported on nearly all devices making it an excellent choice for sharing across multiple systems.
- Balanced Quality: MP4 maintains high video quality while compressing file sizes, which is ideal for quick uploads and transfers.
- Storage-Friendly: Smaller files mean less strain on your storage space compared to other formats like MOV or AVI.
- Versatility: With MP4, you can not only export videos, but also include subtitles and other multimedia elements.
- Compatibility with Social Media Platforms: Many social media platforms such as Facebook, Instagram, and Twitter support MP4 files, making it an ideal choice for sharing your content on these platforms.
How to Export iMovie Projects as MP4 on Mac
Exporting projects to MP4 on your Mac is straightforward once you get the hang of it. Follow these steps:
Step 1: Finish Editing Your Project
Make sure your video editing is complete before exporting. Double-check transitions, audio levels, and apply any final filters or effects. This is your last opportunity to perfect your masterpiece.
Step 2: Open the Export Menu
- Click on File in the top-left corner of the iMovie menu bar.
- Select Share from the dropdown menu.
- Choose File… to initiate the export process.
Step 3: Configure the Export Settings
When the export settings window pops up:
- Set Title: Enter a name for your video file.
- Choose Resolution: Pick the resolution (e.g., 720p, 1080p, or 4K) based on your needs.
- Select Quality: Choose between low, medium, high, or best (ProRes). Keep in mind that higher quality results in larger file sizes.
- Click Format: By default, iMovie exports projects in H.264, which is compatible with MP4.
Step 4: Export and Save
- Click Next to proceed.
- Select the destination folder on your Mac.
- Press Save to start the export process. After a few moments (depending on the size and quality of your project), your MP4 file will be ready.
And that’s it! You’ve successfully exported your iMovie project as an MP4 file.
How to Export iMovie Projects as MP4 on iPhone
For users who love creating on the go, iMovie’s iPhone app makes exporting as MP4 just as simple. Here’s how:
Step 1: Finalize Your Project
Ensure your editing is done, from trimming clips to adding effects. Preview your work in iMovie before starting the export process.
Step 2: Access the Export Options
- Tap Done in the top-left corner of the screen after finishing your edits.
- Tap the Share button (the icon that looks like a square with an upward arrow).
Step 3: Configure the Settings
- Select Save Video.
- Choose the video resolution (e.g., 360p, 540p, 720p, 1080p, or 4K)—this affects the file size and quality.
By default, iMovie on iPhone exports files in an MP4-compatible format (H.264), so you don’t need any extra steps to convert it.
Step 4: Save the Video
Your video will now save directly to your Photos app. From there, you can upload it to social media, transfer it to other devices, or share it with your audience.
Troubleshooting Tips
Exporting your iMovie project as an MP4 is usually seamless, but here are a few common issues and how to resolve them:
- File Not Opening on Non-Apple Devices: Ensure the file format is H.264. If there’s still an issue, use a free online video converter to re-encode the file.
- File Size Too Large: Reduce the export quality or resolution to shrink the file size. Alternatively, compress the file further using tools like HandBrake or CloudConvert.
- Export Takes Too Long: Closing other apps and ensuring sufficient storage space can speed up the export process.
- Audio and Video Not Synced: Check the frame rates of both the video and audio tracks. If they are different, use a video editing software to manually adjust and sync them.
Pro Tips for Better Results
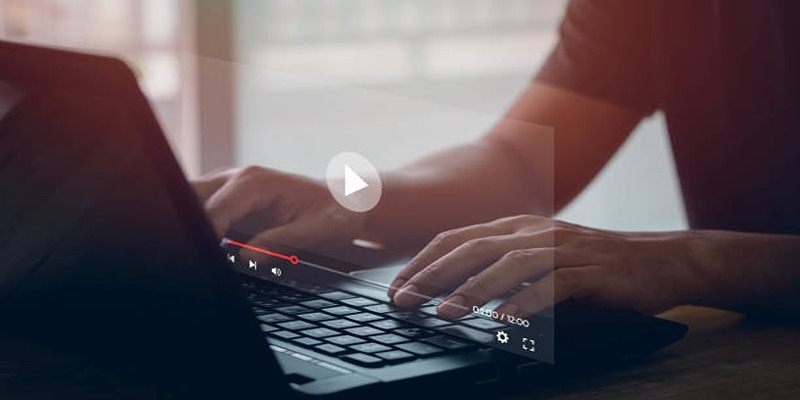
- Choose Optimal Settings: For YouTube or social sharing, export in 720p or 1080p. For professional content or large screens, 4K may be a better choice.
- Batch Export: If you have multiple clips or projects to export, batch them to save time.
- Backup Your iMovie Project: Before exporting, save a copy of your project file for future edits or updates.
- Export to Different Platforms: iMovie offers different export options for YouTube, Facebook, Vimeo and more. Choose the appropriate platform for your content.
- Add a Custom Thumbnail: A catchy thumbnail can attract viewers and make your video stand out.
- Use Transitions Sparingly: While transitions can add visual interest, overusing them can make your video look amateurish. Stick to simple cuts or fades for a more professional look.
Conclusion
Exporting iMovie projects as MP4 files on Mac and iPhone is a straightforward process that ensures compatibility across multiple devices and platforms. By selecting the correct export settings, you can preserve the quality of your video while keeping the file size manageable. Whether you're sharing your project online or keeping it for personal archives, the flexibility of exporting as MP4 allows your content to be easily accessible.
On this page
What is iMovie? Why Exporting to MP4 Is Important How to Export iMovie Projects as MP4 on Mac Step 1: Finish Editing Your Project Step 2: Open the Export Menu Step 3: Configure the Export Settings Step 4: Export and Save How to Export iMovie Projects as MP4 on iPhone Step 1: Finalize Your Project Step 2: Access the Export Options Step 3: Configure the Settings Step 4: Save the Video Troubleshooting Tips Pro Tips for Better Results ConclusionAdvertisement
Related Articles
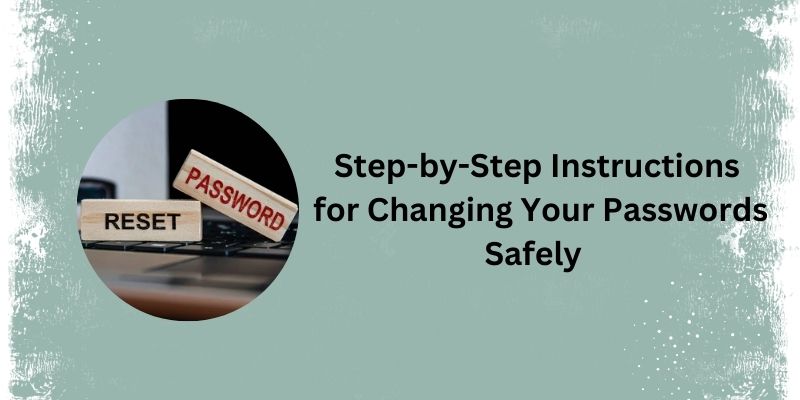
What Are the Steps to Change Your Password and Stay Safe?
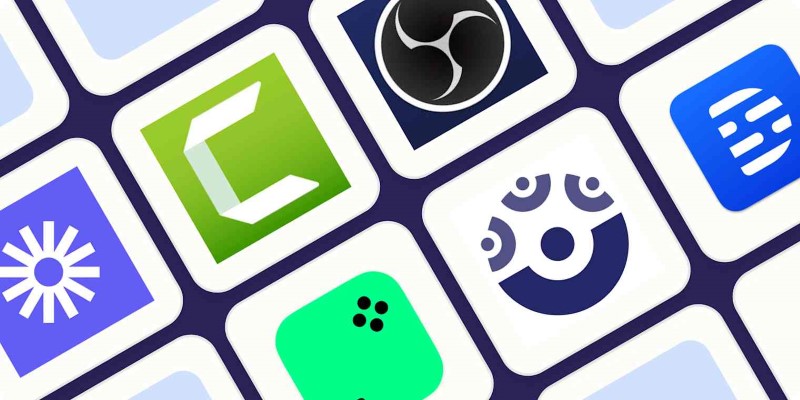
8 Easy-to-Use WebM Recorders for Windows PC Users
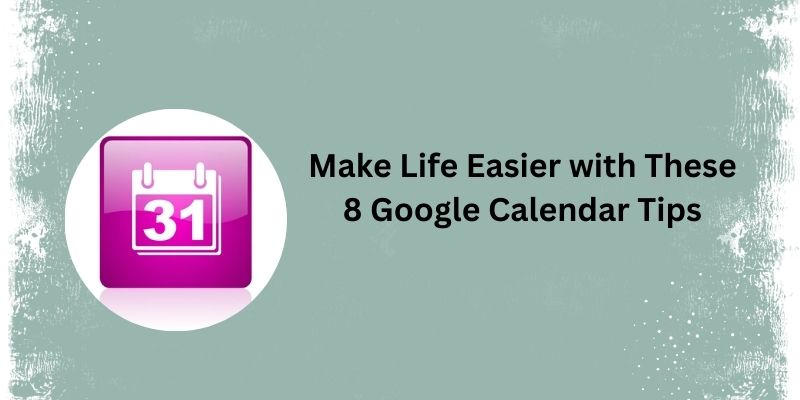
Top 8 Google Calendar Features You Should Use

Freshdesk vs Zendesk: Find Out Which is Better in 2025

Yahoo Mail vs. Gmail: A Simple 2025 Comparison

How To Achieve Your Fundraising Goals Using Donately
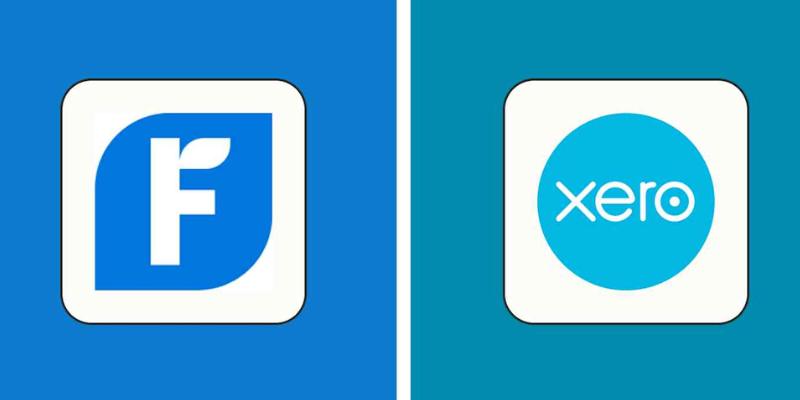
FreshBooks vs. Xero: Which Accounting Software is Best in 2025?

Notion vs. Evernote: A Clear Comparison for 2025
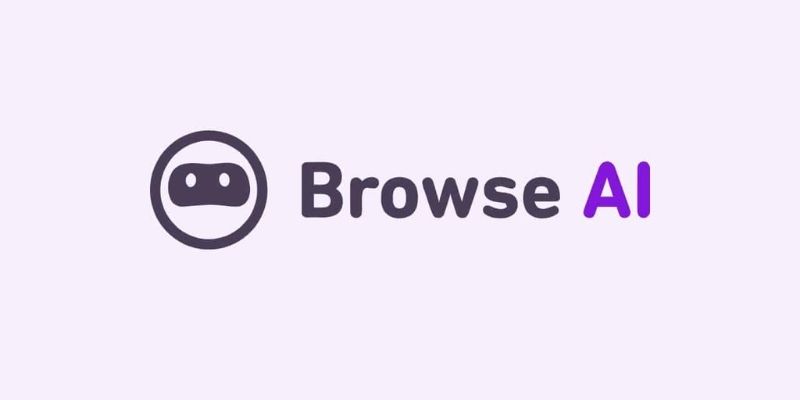
Browse AI: How to Scrape Any Website Without Writing Code
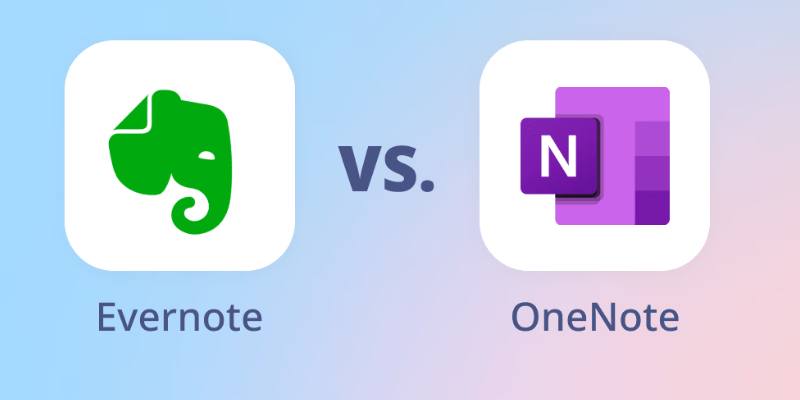
Evernote Vs. OneNote: Best Note-Taking App for 2025 Use
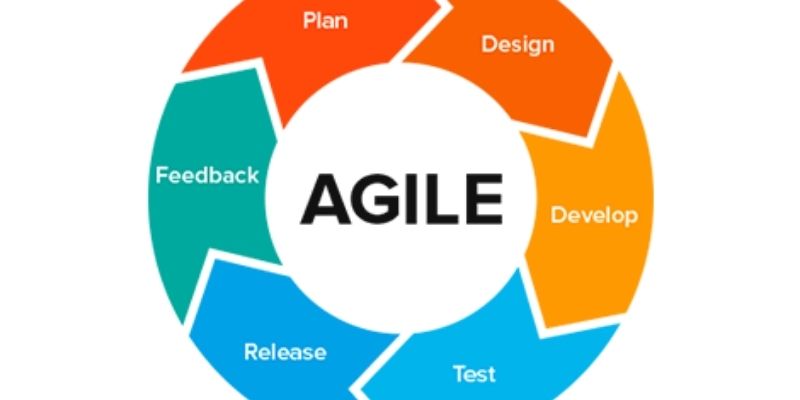
Agile Methodology Explained: A Complete Guide

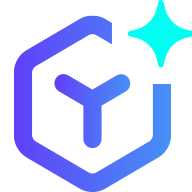 novityinfo
novityinfo